Como siempre cuándo escribo lo hago pensando que este alfiler de conocimiento le sirva a alguien, y más un tema como este que aunque sea algo muy sencillo a más de uno le habrá dado un infarto al ver este mensaje:
AN ERROR OCURRED WHILE
UPDATING THE DEVICE SOFTWARE.
USE THE EMERGENCY RECOVERY FUNCTION
IN THE SMART SWITCH PC SOFTWARE
El procedimiento para recuperar nuestro Samsung Galaxy brickeado conel mensaje de Smart Switch es muy sencillo y no os llevará más de una hora en total.

Este error no tiene porqué haberse producido mientras se flasheaba el dispositivo por odín, sino que también pudo producirse mientras se actualizaba oficialmente. Lo más seguro es que si llegaste por aquí ya te habrás intentado conectarte con Smart Switch y te habrás dado cuenta que no existe la opción de «Inicialización del Dispositivo» y si se te ocurrió desactualizar la aplicación. Al leer estas lineas, te habrá dicho algo como que «No admite la actualización, póngase en contacto con el servidor.» o un mensaje como «error compruebe el Nombre de Modelo y el S/N vuelta Introducirlo».
REQUISITOS
- Tener un Samsung
- Computador con Windows.
- Cable USB
- Drivers.
- Conexión a internet
- Tener Odin v3.11.1.
- Tener la última versión del Firmware correspondiente para tu celular.
- Procede a descomprimir la ROM descargada para tu Samsung. En ella encontrarás 5 archivos y los debes copiar en una carpeta donde puedas acceder fácilmente.
- Debes hacer lo mismo con “Odin3_v3.11.1.zip“, en ella encontrarás dos archivos y debes guardarlos en una carpeta de fácil acceso.
- Conecta tu equipo y espera a que la computadora lo reconozca, obviamente estará encendido en modo descarga, con el mensaje antes dicho: «AN ERROR OCURRED WHILE UPDATING THE DEVICE SOFTWARE. USE THE EMERGENCY RECOVERY FUNCTION IN THE SMART SWITCH PC SOFTWARE».
- Ya que lo reconoce, ahora en tu computador, ejecuta el programa Odin y luego procede a conectar tu Galaxy S7 o S7 Edge por cable USB y lo dejas en un lugar seguro en donde no sea posible pasar a llevar el cable.
- Odin debería detectar el equipo conectado y mostrarlo justo donde dice “ID:COM“, tal y como se puede apreciar en la siguiente imagen:
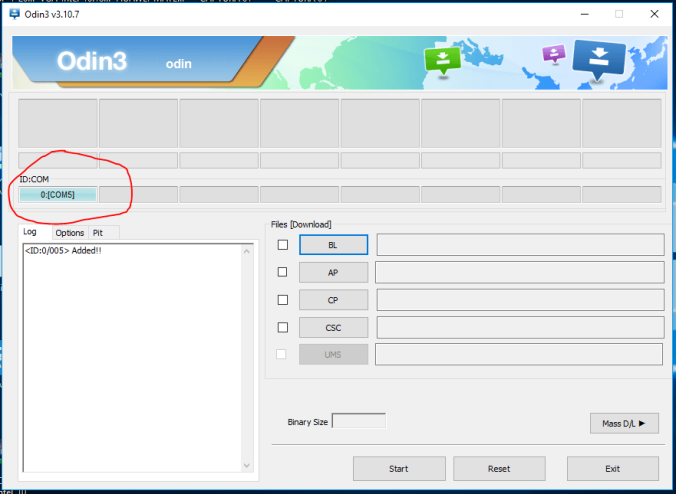
- En Odin vas a presionar sobre el botón “BL“, se te abrirá una ventana para buscar archivos, ahí debes ir a la carpeta donde dejaste los 5 archivos de la ROM descargada y elegir el archivo que comience con el mismo nombre, en este caso el que comienza con “BL”.
- Una vez cargado el archivo, realiza lo mismo con “AP”, “CP” y “CSC”. Ten cuidado, ya que cada vez que eliges un archivo, Odin debe examinarlo y es probable que el programa deje de responder por unos segundos mientras realiza el examen. No desesperes si la computadora se traba sobre todo cargando AP.
- Cuando coloques los cuatro archivos (el archivo HOME no se utiliza), debería quedar así:
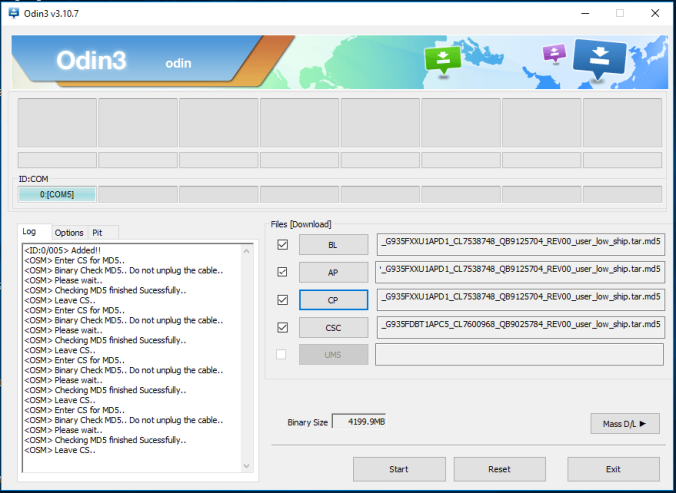
- En options no movemos nada, solo bastará con presionar sobre el botón “Start” y tu Samsung comenzará a Formatearse.
- Este proceso demora unos 5 minutos aproximadamente y por nada del mundo debes tocar o desconectar tu equipo. Cuando el proceso finalice, tu S7 se reiniciará automáticamente, dependiendo el equipo puede que el inicio tarde no te desesperes si tarda en Bootanimation que dice SAMSUNG, al iniciar un mensaje de «BIENVENIDO» te dará un respiro y un alivio.
Espero haber sido de ayuda para los que leen este blog 🙂
