
Ya tiene un par de años que Windows 10 llego a nuestros equipos en ese entonces muchos equipos Lenovo perdieron una de sus funciones favoritas para varios usuarios en los que me incluyo, OneKey Recovery, el OnekeyRecovery de Lenovo es una herramienta que nos permite realizar copias de nuestro sistema, restaurar dichas copias y restaurar las configuraciones iniciales de fabrica. Al principio del soporte técnico solo se limitaron a decir que no eran compatibles con Windows 10, puesto el nuevo sistema de Microsoft ya tenía una opción parecida y no tenía caso darle mantenimiento a la suya. Sin embargo algunos PC, seguían con está característica y muchas Ideapad/Essentials salieron de fábrica con windows 10 sin perder esta característica. Por lo que hace unos días para el formateo de mi computadora me puse a investigar al respecto y al lograrlo revivir quise compartirlo puesto he notado la falta de información respecto al tema.
Este Tutorial está dirigido a los que perdieron está característica al actualizar desde windows 8 o a los que ya tienen OneKey Recovery en Windows 10 y la han perdido si se dio un formato total al disco o se malogro el disco duro y se vieron en la necesidad de comprar uno nuevo, o simplemente quisieron actualizarse de un disco HDD a un SSD.
EL TUTORIAL SOLO FUNCIONA CON LOS QUE HAYAN TRAÍDO DE FÁBRICA ONEKEY RECOVERY.
No lo haga si su computadora Lenovo, NO tiene la opción de entrar a recuperación de sistema, de lo contrario no podrá habilitar la interfaz del OnekeyRecovery, necesario que su equipo tenga el botón NOVO o una combinación de teclas que lo lleven al «System Recovery»
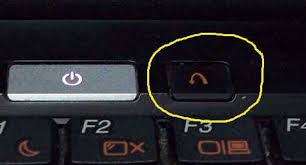

EL PROCESO ONEKEY RECOVERY PARA WINDOWS 10 DA FORMATO AL DISCO DURO ASEGÚRESE DE GUARDAR SUS DATOS IMPORTANTES ANTES DE INICIAR.
IMPORTANTE: AL FINALIZAR EL PROCESO EL DISCO DURO QUEDA SIN SISTEMA OPERATIVO POR LO QUE ES NECESARIO CONTAR CON SU SISTEMA CORRESPONDIENTE CON EL QUE LLEGO DE FÁBRICA WINDOWS 8.1/WINDOWS 10
Abajo les dejo el enlace donde encuentras la .ISO correspondiente para cada equipo, me centrare en solo hablar del tema que nos aborda ONEKEY RECOVERY PARA WINDOWS 10 si alguien no sabe del tema de instalación de 0, le recomiendo leer un poco antes de hacer este procedimiento.
https://support.microsoft.com/es-es/help/15088/windows-create-installation-media
PROCEDIMIENTO INSTALACIÓN WINDOWS ONEKEY RECOVERY LENOVO
- Descargar la herramienta que fragmenta el disco duro y que instala el ONEKEY RECOVERY
https://mega.nz/#!Q1hXWQiB!wmUpPJlRWPcfyEXLqTANs9NHCdoNDBpXpTWVWT2gjhw - Tener una USB con al menos 2gb de memoria libre. Y bajar el siguiente programa siguiente
https://rufus.akeo.ie/ - A continuación crearemos una USB de arranque, para esto introducimos nuestra USB y ejecutamos el programa de Rufus.
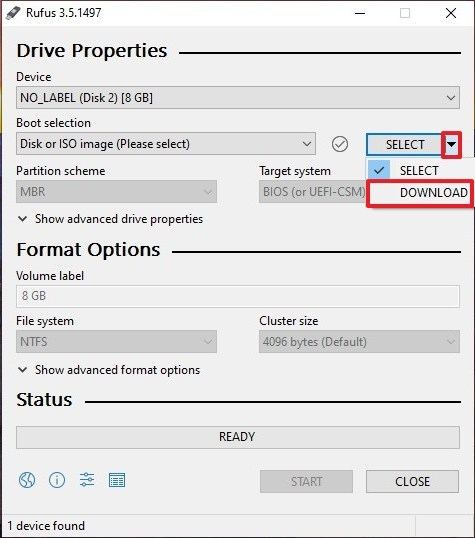
Damos click en «Seleccionar» al lado de Disco o Imagen ISO, se abrirá el explorador de carpetas de Windows. Úsalo para encontrar la que contiene al ISO del Windows que sea. Haz doble clic en él cuando lo encuentres. Esquema de partición damos click y escogemos tipo de partición MBR para computadoras BIOS(or UEFI-CSM), sistema de archivos escogemos «NTFS» y finalmente pulsa abajo el botón Empezar. Una ventana te avisa de que se borrará todo lo que haya en el USB como te he dicho antes. Pulsa Aceptar para darte por enterado. Espera a que aparezca abajo del todo el mensaje «Operación realizada». Cierra la ventana del programa.MUY ATENTOS: SI POR ALGUNA RAZÓN TIENEN QUE WINDOWS, EXPLORE LAS USB RECIÉN CONECTADAS Y LO ABRA AL MOMENTO DE MONTAR ARCHIVO ISO SALDRÁ ERROR, DESPUÉS DE CREAR EL DISCO DE ARRANQUE, SOLO EN ESE ÚNICO CASO, DELE DOBLE CLICK AL ARCHIVO QUE DESCARGO Y COPIE TODO LO QUE ESTÁ DENTRO A LA USB.
- Abrimos la USB recién creada, para cambiar el idioma de arranque a Español, deben seguir la ruta okr8\LRS_ESP\OneKey\MAIN, ubicar los archivos modificando la parte señalada, dando click derecho y editar dejando tal cual la imagen, esto hacerlo antes de arrancar la memoria USB por primera vez.
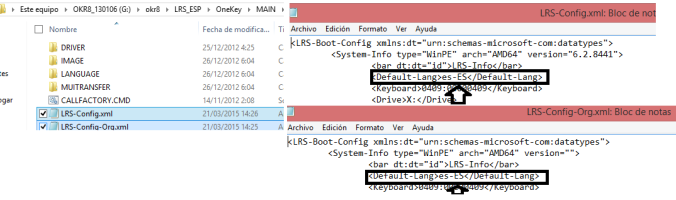
- Con el ordenador apagado presionar el botón de NOVO, el botón no tiene una ubicación especifica, así que busque en Google donde se ubica el suyo para el modelo de su computadora, puede estar en lateral, atrás, al lado del botón de encendido o ser combinaciones de teclas Fn+F12 etcétera, hace un pitido o simplemente escuchamos que se enciende la computadora. Del menú que da la computadora, escoger configuraciones de BIOS para realizar ciertas modificaciones. Ya en la BIOS nos vamos a la pestaña de boot y cambiamos la opcion que dice UEFI a LEGACY
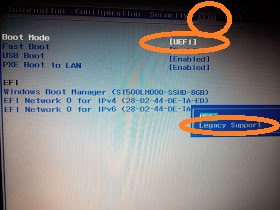
Escoger «Other OS» y darle Guardar cambios (Exit Saving Changes).
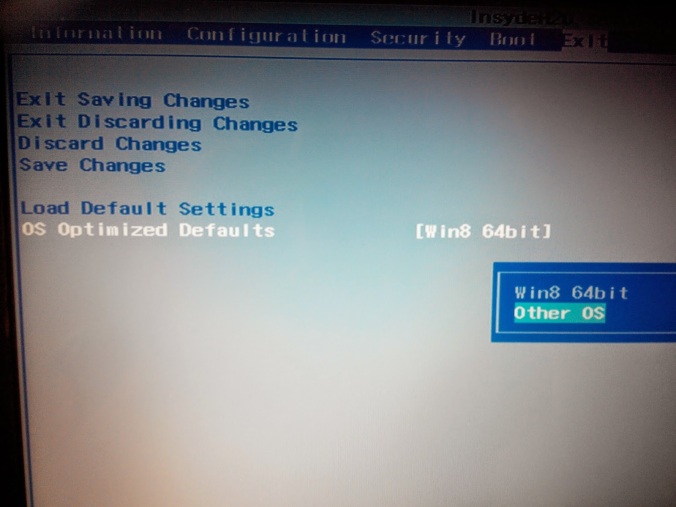
- Apagar el ordenar y encender nuevamente con el boton NOVO pero ahora seleccionar Boot Menu y dentro seleccionamos la opción que muestre a nuestra USB.
- Luego de las configuraciones reiniciamos el ordenador para que inicie la herramienta preparada en el disco duro, la memoria USB ya debe estar conectada.
*Seleccionar el checkbox y presionar el botón inferior.
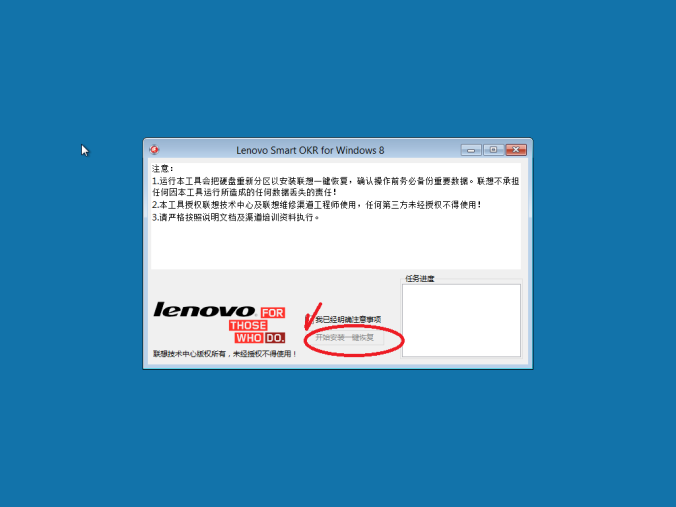
*El proceso se completa al aparecer el cuadro (All done), clic en OK, se reiniciara.
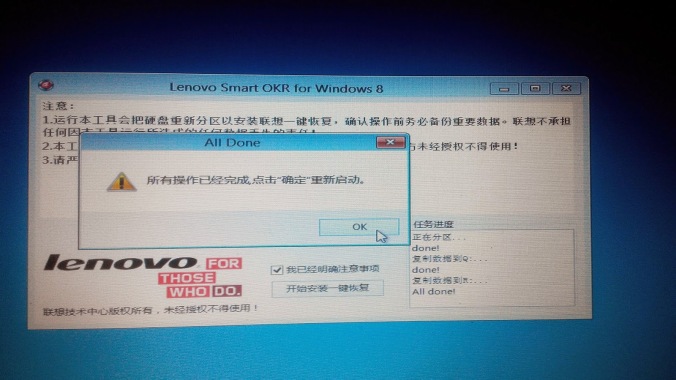
Antes que inicie presionar el botón de apagado, nuevamente presionamos el botón de NOVO y regresamos las configuraciones del BIOS, a como estaban UEFI y Win8 64 bit/Windows 10. Sacamos la USB y procedemos a instalar el sistema operativo con el que vino de fábrica en la unidad C indentificada con un peso de 97 GB - Al momento de escoger donde instalar se escoge la partición con nombre Windows8_OS , es importante que si te vino de fábrica con WINDOWS 8 no intentes poner directamente windows 10, en tu caso tendrías que subir actualizando de lo contrario no te dejará iniciar la aplicación de respaldo.
- Ya iniciado el Windows instalar la aplicación que nos hace las copias de seguridad desde la página oficial.
http://support.lenovo.com/ni/es/downloads/ds035708 - Los que tienen Windows 10 de fábrica han completado el proceso FELICIDADES, los del Windows 8, usamos un SET UP para actualizar, recuerda que le darás actualizar guardando tus mismas aplicaciones y archivos, el que más les guste Anniversary o Creators Update.
Pueden usar la herramienta oficial de microsoft ¿Deseas instalar Windows 10 en tu PC?
https://www.microsoft.com/es-mx/software-download/windows10
Bueno eso es todo espero les haya servido porque en su momento busque solución y no la encontré, no olviden hacer un respaldo y probar que la imagen funciona aunque no la instalen, solo carguenla para que el sistema la analice.
Hola amigo, esta genial tu procedimiento, funciona en laptop lenovo con 1 solo HDD, ahora tengo un problema en las laptop con SSD de 128GB, como puedo crear el OneKey en este hdd, siempre que intento me formatea la memoria USB.
Gracias.
Nunca es tarde para responder, guarda un respaldo que tengas del HDD en una USB, o usala directamente si tienes forma de conectarla de tener una carcasa externa por USB, haces todo el procedimiento en el nuevo disco duro SSD hasta la parte que creas el Sistema de recuperación, conectas la USB o HDD donde tienes la copia guardada y la instala en el SSD.
Ahora que ya tienes instalado el sistema de recuperación en la SSD puedes optar por borrar la anterior y ya tenerlo de cero una nueva.
Probado por mi en una vieja Lenovo a la que le cambie el disco duro y le puse un SSD y Windows 10.